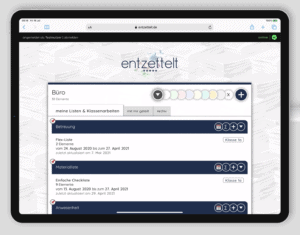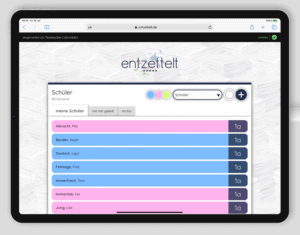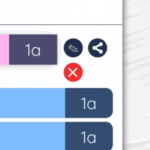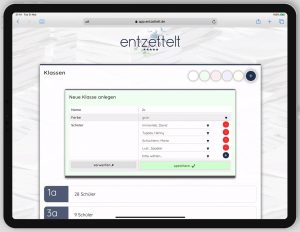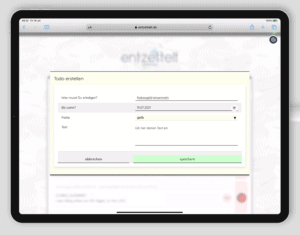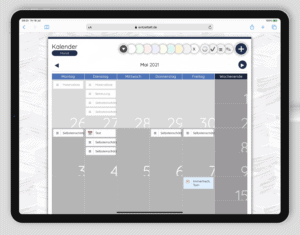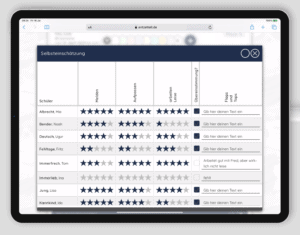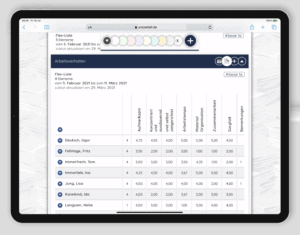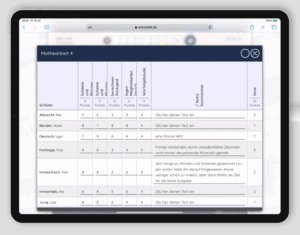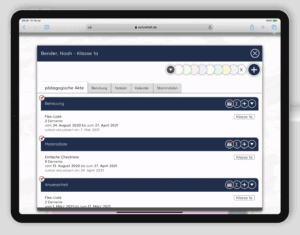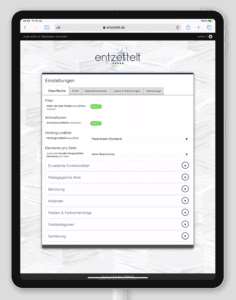entzettelt!
Du wirst schnell merken, wie einfach es ist, mit entzettelt zu arbeiten. Ein paar Tipps und Hinweise geben wir dir aber mit auf den Weg, damit du dich nicht in den ersten Schritten verzettelst.
Und wie geht es los? Rufe die Seite app.entzettelt.de auf. Das geht über alle aktuelle n Browser und auf allen aktuellen Geräten , nur nicht über den Internet E xplorer. Auf der Startseite klickst du auf „Melde dich hier als neuer Benutzer an“. Hier gibst du nun einen selbst gewählten Benutzernamen , deine E-Mail-Adresse, deinen Namen, sowie den Namen deiner Schule und zwei mal (versteckt) dein neues selbstgewähltes Passwort. Bedenke bei der Auswahl deines neuen Passwortes, dass dies der sicher e Schlüssel zu deinen (zu schützenden) Daten ist. Gib dein Passwort keinesfalls weiter. Vergiss dein Passwort nicht !
Dir wird nun eine Seite mit einer PUK angezeigt. Falls du doch einmal dein Passwort vergessen haben solltest, kannst du mit der PUK ein neues Passwort vergeben. Notiere die PUK an einem sicheren Ort. Wir sind aber sicher, dass du es schaffst, dir ein gutes Passwort zu merken.
Über das „Teilen“-Symbol kannst du die Webseite als App auf deinen Home-Screen des Tablets ablegen. Wähle aus: „ auf dem Home-Bildschirm installieren “ . Damit ist der entzettelt Button neben all den anderen App-Buttons auf deinem Bildschirm. Da entzettelt nur eine Webseite ist, hat sie keinerlei Rechte, irgendetwas auf deinem Gerät zu machen. Es ist also alles sicher.
Schließe den Browser und starte die so gerade von dir angelegte entzettelt App. Nach Eingabe von Benutzername und Passwort, wird dir der Startbildschirm mit den Hauptfunktionen angezeigt: Schüler, Klassen, Büro, Notizen, Todo-Liste, Kalender, Einstellungen. Generell kommst du mit einem Klick oder Touch auf das entzettelt-Logo immer wieder auf den Startbildschirm.
Du kommst, nachdem du dich registriert hast, auch immer über https://app.entzettelt.de auf die App und kannst dich mit deinem Benutzernamen und Passwort anmelden.
Farben ordnen auch bei entzettelt
Alles, was du bei entzettelt anlegst, bekommt eine Farbe. Es gibt aktuell 8 Farben: weiß, rot, grün, gelb, blau. Auf allen Übersichtsseiten sind oben rechts diese 8 Farben als Kreise dargestellt. Damit kannst du bestimmen, ob du alle oder nur eine Farbe angezeigt bekommen möchtest.
Überlege dir zu Beginn, ob es für dich sinnvoller ist, den Farben deine Unterrichtsfächer zuzuordnen oder die Klassen / Jahrgänge, die du unterrichtest. Unterrichtest du viele Fächer in einer Klasse, so ist es praktisch, jedem Fach eine Farbe zuzuordnen und eine Farbe, beispielsweise weiß für allgemeine Dinge vorzuhalten. Bist du hauptsächlich als Fachlehrer unterwegs, kannst du den verschiedenen Jahrgangsstufen Farben zuordnen. Überlege dir, was zu dir am besten passt. Wie man die Reihenfolge der Farben ändern kann, zeigen wir dir später.
Was wären wir ohne Schüler
Der erste Schritt ins entzettelte Lehrerlebe n ist das Anlegen deiner Schüler. Klicke auf dem Startbildschirm auf „Schüler“ und dann legst du mit „+“ neue Schüler an. Der Name und das Geschlecht reich en aus, um den Schüler zu speichern. Alle weiteren Angaben kannst du auch später vornehmen. Wenn du ein ige Schüler angelegt hast, wirst du sehen, wie einfach das ist.
Ich hab mich vertan, was nun?
Du kannst Dinge, die du eingibst, auch wieder bearbeiten oder löschen, jedenfalls die allermeisten. Dazu musst du mit dem Finger von rechts nach links über die Fläche wischen. Kurz, nicht so fest. Bei Schülern, Klassen und Listen verschiebt sich dann der Eintrag und ein Bleistift und ein rotes X werden angezeigt. Mit dem Bleistift kommst du wieder in die Eingabemaske. Mit dem roten X löschst du den Eintrag. Sei vorsichtig beim Löschen. Besonders bei Schülern und Klassen. entzettelt fragt dich aber vorsichtshalber noch, ob du wirklich löschen willst.
Jedes Kind ist (in einer) Klasse
Als nächstes legst du eine Klasse an. Gib der Klasse einen Namen, wähle eine Farbe aus und füge die bereits angelegten Schüler deiner Klasse zu. Es ist aktuell noch nicht möglich, Gruppen anzulegen, beispielsweise für den Religionsunterricht, in dem Kinder aus verschiedenen Klassen zusammenkommen . Aber daran arbeiten wir ganz intensiv und auch das wird bald fertig sein. Im Moment kannst du jedem Kind nur eine Klasse zuordnen.
Jetzt wird es richtig spannend. Alle Daten zu deinen Klassen oder Schülerinnen und Schülern notierst du als Notiz, Todo, Termin (Kalender) oder Liste. Auch das geht einfach.
Für alles, was du erledigen musst, legst du ein Todo an
Gehe auf den Todo-Button. Du notierst, was zu tun ist , wählst eine Farbe und über den Kalenderbutton das Datum aus, bis wann es erledigt sein muss. Speichern, fertig! Wenn du j etzt den Kalender auf rufst, kannst du das Todo sofort sehen. Ein roter Button auf der Startkachel erinnert dich zusätzlich einen Tag vorher an den Ablauftermin deiner Erledigung.
Ein Todo kann sein: Elternbriefe austeilen, Fensterdeko abnehmen, Schulpsychologin zurückrufen, Material bestellen, Eltern anrufen usw.
Mit deinem Kalender behältst du die Übersicht
Arbeitest du mit einem Tablet, kannst du die Kalenderansicht wechseln, indem du das Tablet hochkant oder quer hältst.
Über den Kalender kannst du alle Termine eintragen, die für dich wichtig sind. Wähle über den Button + in der Auswahl „Termin“ aus , gib ein Datum an und klicke auf „erstellen“. Gib eine Bezeichnung für den Termin ein. Diese wird im Kalender angezeigt. Wähle eine Farbe aus. Wenn du möchtest, kannst du nun eine Uhrzeit angeben oder weitere Details ergänzen, musst es aber nicht. Nutze die verschiedenen Farben. Über die Filterpunkte kannst du deine Termine schnell finden. Neben den farbigen Filtern hast du im Kalender noch Typ-Filter für Notizen, Listen, Todos und Termine. Über die links und rechts Pfeile kannst du den Monat wechseln.
Worum es eigentlich geht 🙂
Richtig individuell und spannend wird es im Büro. Hier kannst du selbst verschiedene Listen anlegen, die du in deinem Alltag oder auch nur einmalig nutzt. Es gibt verschiedene Grundfunktionen: Bewertungslisten, Checklisten, Rücklauflisten, Flex-Listen, Zuordnungslisten und Klassenarbeiten.
Unsere vielseitige Bewertungsliste sieht in jeder Spalte fünf Sterne vor, die du anklicken kannst. Wir raten dir, nicht zu umfangreiche Beobachtungslisten zu machen, sondern lieber mehrere kurze Listen. Im Unterricht kannst du so besser damit arbeiten.
Die Checkbox ist für Listen, in denen bestimmte Dinge einfach abgehakt werden und keine qualitative Rückmeldung notwendig ist. Damit kannst du die Teilnahme an der Klassenfeier genauso abhaken wie die Milchbestellung, die Anwesenheit oder die Hausaufgaben.
Das reicht dir nicht? Dann ist unsere Flex-Liste genau das richtige für dich. Du kannst deine Liste beliebig Bewertungen, Checkboxen, Textbox , Textzeile oder Bewertung kombinieren. Dazu legst du über den +Button eine neue Liste an und wählst flex. Liste. Überlege dir für jede Spalte neu, was du brauchst. Probiere ein bisschen aus. Du kannst die Spalten nicht nachträglich verschieben, deswegen hilft es, kurz vorher noch einmal genau nach zu denken. Das können wir leider nicht anders lösen. Du arbeitest bei entzettelt mit einem professionell verschlüsselten Programm. Da ist nicht alles in der Form möglich, wie du es mit einer einfachen Textverarbeitung gewohnt bist. Dafür genießt du die Vorzüge einer einfach zu bedienenden App, die viele Arbeitsschritte, die du bisher doppelt und dreifach gemacht hast, in einem Schritt löst.
Etwas Magie
Flex-Listen, Checkbox-Listen, Bewertungslisten definierst du einmal und hast dann jeden Tag eine neue frische leere Liste, wenn du in der Übersicht rechts neben dem Listennamen auf das „+“ klickst. Möchtest du für einen Tag nachtragen, weil dein Tablet zu Hause lag, so klickst du auf das Kalendersymbol und wählst dann den Tag aus, für den du nachtragen möchtest. Dann erscheint die leere Liste für diesen Tag. Mit dem Summenzeichen ( Ʃ ) kannst du dir auf einen Klick einen Überblick über deine bisherigen Einträge verschaffen: wie oft hat Paul keine Hausaufgaben gemacht? Wie ist der Durchschnitt der Leseleistung von Lisa? Mit der Option „Alle anzeigen“ werden auch die Schüler angezeigt, zu denen bisher kein Eintrag gemacht wurde . Möchtest du dies e Schüler dann bewerten, klicke auf „+“ und gib die Bewertung für heute ein.
Klassenarbeiten
Für Klassenarbeiten legst du Spalten mit Aufgaben und Punkten sowie d ie Notengrenzen an . Diese kannst du nachträglich mit dem Rad Einstellungen verändern, nicht aber die vorgesehenen Punkte der Aufgabe n . Auch daran arbeiten wir noch. Klassenarbeiten lassen sich am Tablet eingeben – auf der Tablet-Tastatur hast du Pfeile, mit denen du von einem Feld zum nächsten springst . Je nach Menge de Aufgaben ist es vielleicht für dich am PC komfortabler zu lösen. Du bekommst sofort eine Notenübersicht und die Klassenarbeit des Kindes landet in der Pädagogischen Akte des Kindes . Klassenarbeiten haben schon einen eigenen Reiter in der Akte. Dieser ist noch nicht aktiv, wird es aber so bald wie möglich. Vorerst bleiben die Klassenarbeiten zusammen mit den anderen Listen.
Löschen
Du hast dich in der Bewertungsliste vertippt? Wische kurz von rechts nach links. Es erscheint ein rotes Kreuz am rechten Ende der Zeile. Tippst du darauf, wird der Eintrag der Zeile gelöscht. Du kannst das auch nachträglich machen.
Du hast aus Versehen eine Liste zu viel angelegt? Wische auf der Büroseite, auf der alle deine Listen angezeigt sind, die zu löschende Liste von rechts nach links. Es erscheint rotes X, klicke da drauf. Es wird dir dann eine Liste aller Listen mit Datum angezeigt. Wähle die, die du löschen möchtest und klicke auf „Ja“.
Anpinnen – W ichtiges schneller finden
Du kannst Listen, Todos und Notizen, die für dich besonders wichtig sind, anpinnen. Das heißt, dass sie dann immer oben angezeigt werden. Du kannst auch mehr als eine Liste, Todo oder Notiz anpinnen . Anpinnen funktioniert wie löschen oder ändern durch die Wisch-Geste von rechts nach links. Es erscheint neben dem roten Kreuz (löschen), dem Stift (ändern) eine Heftzwecke, mit der du einen Eintrag an- oder ent -pinnen kannst.
Und wo finde ich jetzt alles zum Schüler?
Gehe auf den Button Schüler. Wähle ein Kind aus und tippe darauf. Die Akte öffnet sich. Das kann einen kurzen Moment dauern. Manchmal müssen Daten aktualisiert und synchronisiert werden, je nachdem, ob du online oder offline bist.
Warte bitte die Aufbereitung der Daten ab. Dann erscheinen alle Einträge, Notizen, Todos, Listen zum Schüler. Auch hier kannst du mit dem Farbfilter arbeiten und dir nur Einträge zu einer bestimmten Farbe anzeigen lassen.
Alles eine Frage der Einstellungen
Weil wir uns manchmal nicht einigen konnten, wie etwas bedient werden soll, haben wir dafür Schalter eingebaut und unter „Einstellungen“ gesammelt.
So kannst auch du einige Einstellungen vornehmen, beispielsweise, ob du unter Schüler die Kinder nach Klassen oder Namen oder Vornamen sortiert haben möchtest, ob jede Liste im Kalender auftaucht, wenn Einträge gemacht wurden und ob beim Kind alle Listen zur Klasse gemacht wurden angezeigt werden oder nur die, bei denen Einträge fürs Kind gemacht wurden.
Stöber ein bisschen herum, probiere es aus. Das meiste erklärt sich von selbst, wirklich.
Und wenn ich trotzdem nicht weiterkomme?
Dann schreibst du uns! Unser Mail-Support ( kontakt@entzettelt.de ) versucht so schnell wie möglich zu antworten und dir zu helfen. Du darfst auch gerne schreiben, was dir gut gefällt oder was dir vielleicht fehlt. Wir sind gespannt auf deine Rückmeldung!